Interface du jeu
Créé le 21 November 2004 par STjohn
Edition du : 27 November 2004
Avec les débuts de la Beta Europe et la stabilisation de l'interface, qui a beaucoup évolué au fil des patchs, il me semble qu'il est temps de présenter la fenêtre de jeu, pour aider les nouveaux venus et pour satisfaire la curiosité des autres ! Voilà à quoi ressemble la fenêtre de jeu lorsque l'on se ballade dans le Monde de Warcraft. Le but n'étant pas d'être exhaustif, il y a tant à dire sur cette interface, mais de vous donner un véritable aperçu d'ensemble du gameplay !
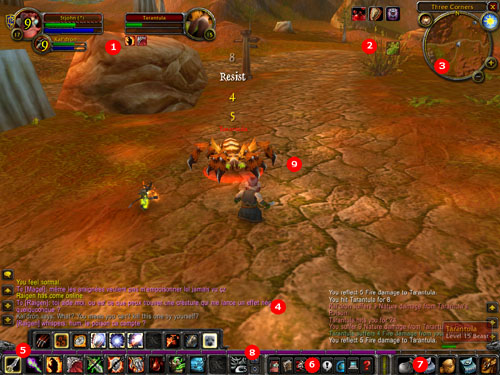
- Les portraits
- Les modificateurs d'état
- La mini carte
- Les fenêtres de discution/de combat
- Les barres de raccourcis
- La barre de menu
- La barre des sacs
- La barre d'expérience
- La fenêtre principale de jeu
1. La section des portraits
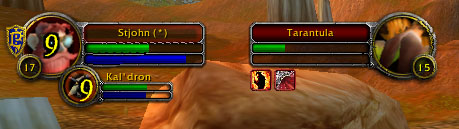
La section des portraits en haut à gauche de l'écran se décompose en trois parties :
1.1. A gauche, les informations sur votre personnage.
La barre verte représente votre santé, la barre
qui se situe en dessous est votre barre secondaire
![]() . Dans le cas de ce personnage (un
sorcier), il s'agit d'une barre bleue de mana, mais d'autres classes
possèdent des barres secondaires spécifiques (rage pour le guerrier,
combo pour le voleur, etc). En laissant votre curseur sur cette
barre, les valeurs chiffrées correspondantes apparaitront.
. Dans le cas de ce personnage (un
sorcier), il s'agit d'une barre bleue de mana, mais d'autres classes
possèdent des barres secondaires spécifiques (rage pour le guerrier,
combo pour le voleur, etc). En laissant votre curseur sur cette
barre, les valeurs chiffrées correspondantes apparaitront.
Le niveau de votre personnage est indiqué en bas
à gauche de son portrait ![]()
Si le joueur se trouve en mode ou dans une zone Joueur
contre Joueur (c'est à dire qu'il peut se faire attaquer par
un joueur de l'autre camp), un symbole en forme d'écusson ![]() apparaît à gauche de votre portrait.
apparaît à gauche de votre portrait.
Si votre personnage se trouve en combat,
une étoile apparaîtra à droite de la barre indiquant
son nom ![]() . Tant que vous vous trouvez en combat, vous ne pouvez
pas faire certaines actions comme quitter le jeu, boire, manger (dans
le jeu bien sûr, n'oubliez pas de vous alimenter :D).
. Tant que vous vous trouvez en combat, vous ne pouvez
pas faire certaines actions comme quitter le jeu, boire, manger (dans
le jeu bien sûr, n'oubliez pas de vous alimenter :D).
Enfin, si votre personnage subit des dégâts, leur
importance apparaîtra en jaune sur votre portrait
![]() . Si au contraire, vous récupérez des points
de vie d'une manière ou d'une autre, ils apparaîtront en vert sur ce
même portrait.
. Si au contraire, vous récupérez des points
de vie d'une manière ou d'une autre, ils apparaîtront en vert sur ce
même portrait.
1.2. A droite, les informations liées à votre cible.
Lorsque vous faites un clic gauche sur un élément sélectionable, ses informations s'afficheront dans cette partie de l'écran.
En plus de son nom, vous pourrez apercevoir le statut de
la cible : elle peut être ennemie, neutre ou alliée.
C'est la couleur de la barre affichant le nom de la
cible qui vous indique son état : bleu pour un joueur allié non
engagé en Joueur contre Joueur, vert pour un Personnage Non Joueur
(NPC) ou un joueur engagé en mode Joueur contre Joueur, et
rouge pour les joueurs ou créatures hostiles ![]()
De la même manière que pour votre personnage, sa barre de
santé et sa barre secondaire (si la cible en possède une)
seront affichées en dessous ![]()
Son niveau apparaît en bas à droite ![]() . La couleur du chiffre
indique la puissance de l'ennemi. Si le chiffre est
gris, l'ennemi est trop faible et ne vous rapportera
pas d'expérience. S'il est vert, vous devriez
pouvoir le vaincre sans problème. jaune correspond à
un ennemi à votre niveau, orange un ennmi dur à
battre, et s'il est rouge, l'attaque n'est
probablement pas le meilleur choix :) ! Si une tête de mort apparaît
à ce endroit, cela signifie qu'il s'agit d'un ennemi d'un niveau
tellement elevé que vous ne pouvez même pas le connaître...
. La couleur du chiffre
indique la puissance de l'ennemi. Si le chiffre est
gris, l'ennemi est trop faible et ne vous rapportera
pas d'expérience. S'il est vert, vous devriez
pouvoir le vaincre sans problème. jaune correspond à
un ennemi à votre niveau, orange un ennmi dur à
battre, et s'il est rouge, l'attaque n'est
probablement pas le meilleur choix :) ! Si une tête de mort apparaît
à ce endroit, cela signifie qu'il s'agit d'un ennemi d'un niveau
tellement elevé que vous ne pouvez même pas le connaître...
En dessous de la cible, l'ensemble des altérations
d'état l'affectant vous sont résumés sous forme d'icônes
![]() . Il peut s'agir de bonus ou de malus, et
un simple passage de curseur sur ces icônes vous indiquera quels sont
leurs effets. Cela peut être des dégats sur une durée, un boost
d'attaque, une invincibilité temporaire...
. Il peut s'agir de bonus ou de malus, et
un simple passage de curseur sur ces icônes vous indiquera quels sont
leurs effets. Cela peut être des dégats sur une durée, un boost
d'attaque, une invincibilité temporaire...
Enfin, il est possible d'intéragir avec les joueurs alliés en cliquant droit sur leur portrait. Un menu contextuel apparaît, regroupant dans les situations les plus courantes les options suivantes :
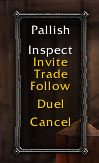
Le nom du joueur avec qui vous intéragissez apparaît bien évidemment, avec des options comme inspecter, qui vous permet de regarder ce qu'il porte sur lui actuellement, inviter, qui lui envoye une invitation à vous rejoindre dans un groupe, échanger, qui permet de donner/vendre/acheter des objets avec ce joueur, et suivre, qui ordonnera à votre personnage de suivre ce joueur, et vous bougerez sans avoir à vous fatiguer !
Enfin, l'option Duel permet de provoquer en duel un joueur allié. S'il accepte, vous pourrez vous attaquer l'un l'autre. Toutefois, personne ne meurt en duel ; lorsqu'un des deux joueurs perd tous ses points de vie, l'autre est déclaré vainqueur et le joueur perdant reste à 1 point de vie.
1.3. En dessous, les informations sur votre animal (pet), si vous en possèdez un.
Généralement réservé aux sorciers et aux chasseurs, les animaux
vous accompagnant s'afficheront en dessous de votre portrait, avec
leurs noms, barres de santé et barres secondaires
![]() . Les altérations d'états les affectant ne
sont généralement pas affichées, et il faut le sélectionner comme
cible (voir 1.2) pour les apercevoir. Par contre, de la même manière
que pour votre personnage, les dégâts et soins qu'il subit
s'afficheront respectivement en jaune et vert sur son portait
. Les altérations d'états les affectant ne
sont généralement pas affichées, et il faut le sélectionner comme
cible (voir 1.2) pour les apercevoir. Par contre, de la même manière
que pour votre personnage, les dégâts et soins qu'il subit
s'afficheront respectivement en jaune et vert sur son portait
2. Les modificateurs d'états

Les différentes altérations d'état vous affectant sont affichées dans la partie centrale en haut de la fenêtre de jeu. Elles sont séparées en deux lignes :
- La première ligne indique toutes les altérations positives vous affectant (par exemple ici, Pacte de Sang qui vous donne un bonus d'endurance (stamina), un bouclier de feu qui inflige à vos ennemis des dégâts s'ils vous frappent au corps à corps et un sort renforçant votre armure et votre régénération de vie).
- La seconde ligne présente toutes les altérations négatives (ici, un poison lancé par l'araignée)
Comme pour les altérations de la cible (voir 1.2), un simple passage avec le curseur sur l'une de ces icônes vous indiquera le nom du sort ou de la compétence, ses effets et sa durée restante. S'il ne reste plus que très peu de temps avant la fin de l'effet, celui-ci commencera à clignoter (comme le poison de la seconde ligne sur notre exemple) puis s'effacera.
3. La mini carte
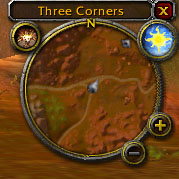
La mini carte sert à indiquer le nom de la zone actuellement visitée et votre position dans cette zone.
Le nom de la zone apparaîtra en haut de la carte
![]() . La couleur de ce nom
indique dans quel type de zone vous vous trouvez : vert pour une
zone alliée, orange pour une zone contestée et rouge pour une zone
ennemie. Vous pouvez réduire la mini carte en cliquant sur la croix,
et l'ouvrir à nouveau en cliquant sur ce bouton.
. La couleur de ce nom
indique dans quel type de zone vous vous trouvez : vert pour une
zone alliée, orange pour une zone contestée et rouge pour une zone
ennemie. Vous pouvez réduire la mini carte en cliquant sur la croix,
et l'ouvrir à nouveau en cliquant sur ce bouton.
La flèche au centre de la carte sert à indiquer
votre position actuelle et sa pointe l'endroit vers
lequel vous regardez. Le haut de la carte indique toujours le nord. A
l'intérieur de cette mini carte, des ronds jaunes
![]() apparaîtront pour indiquer les points d'interêt se
trouvant directement autour de vous (PNJ importants pour une
quête, gisement de minerai, fleurs ...) Les autres joueurs à
proximité et vos animaux de compagnie sont eux indiqués sur la carte
par un rond gris
apparaîtront pour indiquer les points d'interêt se
trouvant directement autour de vous (PNJ importants pour une
quête, gisement de minerai, fleurs ...) Les autres joueurs à
proximité et vos animaux de compagnie sont eux indiqués sur la carte
par un rond gris ![]() . Si un point d'interêt est hors de portée de la
mini carte, une flèche grise vous en indiquera la
direction
. Si un point d'interêt est hors de portée de la
mini carte, une flèche grise vous en indiquera la
direction ![]() . En laissant votre curseur sur un rond ou une
flèche grise d'indications, le nom du lieu ou de la personne qu'elle
représente vous sera indiquée.
. En laissant votre curseur sur un rond ou une
flèche grise d'indications, le nom du lieu ou de la personne qu'elle
représente vous sera indiquée.
En bas à droite, les boutons de zoom et de dézoom
vous permettent d'adapter le champ de vision de la mini carte
 . Si vous ne pouvez plus zoomer ou dézommer
d'avantage, le bouton apparaît en grisé.
. Si vous ne pouvez plus zoomer ou dézommer
d'avantage, le bouton apparaît en grisé.
En haut à droite de la carte, l'heure actuelle de
jeu vous est indiquée. Un soleil indique la journée, et une
lune la nuit ![]() . En laissant votre curseur sur cet icône, vous pouvez
voir l'heure complète. World of Warcraft fonctionnant sur un cycle de
24 heures, vous pouvez voir le jour se lever et la nuit tomber.
. En laissant votre curseur sur cet icône, vous pouvez
voir l'heure complète. World of Warcraft fonctionnant sur un cycle de
24 heures, vous pouvez voir le jour se lever et la nuit tomber.
Enfin, en haut à gauche s'affiche le type de
traceur que vous utilisez actuellement ![]() . Un seul type de recherche peut être
effectué à un instant donné, et en fonction de vos
compétences/artisanats développés, vous serez amené à utiliser la
recherche de minerai (notre exemple), d'herbes, de morts-vivants,
etc.
. Un seul type de recherche peut être
effectué à un instant donné, et en fonction de vos
compétences/artisanats développés, vous serez amené à utiliser la
recherche de minerai (notre exemple), d'herbes, de morts-vivants,
etc.
4. Les fenêtre de discussion et de combat
Cette partie comporte deux fenêtres qui peuvent être configurées à volonté : soit la fenêtre de chat en bas à gauche et celle de combat en bas à droite, soit les deux en bas à gauche avec possibilité de basculer de l'une à l'autre.
La première fenêtre, en bas à gauche en configuration simple, est la fenêtre de discussion, ou fenêtre générale.
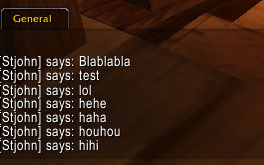
Comme son nom l'indique, elle liste l'ensemble des conversations que vous tenez avec d'autres joueurs (ou tout seul comme dans mon exemple :) ), et les informations utiles à vos discussions.
Un code couleur est appliqué en fonction de la provenance de la discusson. Le dialogue direct apparaît en blanc, le dialogue par message privé en mauve, le dialogue par le chat de la guilde en vert, le dialogue par le chat du groupe en bleu, et enfin les dialogues sur les cannaux de discussions en rose. Les messages d'information (connection/déconnection de vos amis, changement d'état de fatigue...) sont écrits en jaune.
A droite de cette fenêtre se trouvent les boutons de parcours du
chat mais aussi les autres intéractions que vous pouvez développer
via le bouton en forme de bulle ![]() .
.
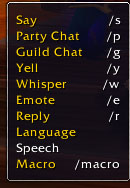
Via ce menu, vous retrouvez des boutons et les raccourcis à utiliser pour discuter directement (/s), en groupe (/p), avec votre guilde (/g), pour crier (/y), pour discuter en privé (/w NomDuJoueur), répondre au dernier message privé (/r). La liste des émotions que vous pouvez effectuer est disponible sous Emote (pleurer, saluer, s'asseoir etc) et celle des voix sous Speech. Language sert à utiliser un des autres langages que vous connaissez (par exemple, les nains parlent le nain et le language commun à l'alliance). Enfin, Macro vous permet de configurer des macro, un ensemble d'action prédéfinies.
L'autre fenêtre, situé en bas à droite en configuration simple, liste les évènements de combat.
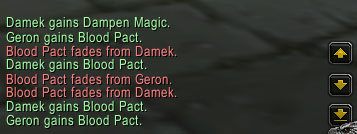
Elle fonctionne comme la fenêtre de discussion, avec des boutons de parcours sur le côté permettant de faire défiler le texte. Elle liste l'ensemble des actions ayant un rapport avec l'état des personnages et ennemis environnant, de la simple altération d'état jusqu'à la mort. Un code couleur est là aussi appliqué : rouge pour des dégâts ennemie, rose pour vos attaques, gris pour les altérations d'états négatives, blanc pour celles positives, vert pour des actions alliés...
5. Les barres de raccourcis (ou barres d'action)
![]()
C'est dans cette barre située en bas à gauche que vous pouvez placer tous vos sorts, compétences et autres objets à utiliser. Vous devrez pour cela selectionner votre livre de sorts et de compétences et glisser/déposer ce que vous souhaitez voir apparaître dans cette barre. Tout ce qui a un effet sur clic peut y être placé. Des boutons de défilement à droite de cette barre permettent d'accéder à vos autres pages de raccourcis. Le nombre de choses à y placer dépassant rapidement les 12 cases de cette première barre, les autres pages vous seront rapidement utiles. Par défaut, les actions de cette barre sont attribués aux touches 1 à + de la rangée supérieure de votre clavier. Pensez également à configurer vos raccourcis pour avoir rapidement les deuxièmes et troisièmes pages d'action sous la main.
En laissant votre curseur sur une icône, une bulle d'aide vous détaillant l'effet qui va se produire en cas de clic s'affiche.
Votre pet, si vous en avez un, possèdera également sa propre barre de raccourcis située juste au dessus de votre barre d'actions, avec généralement des capacités de base comme attaquer, défendre, suivre son maître, en plus de ses capacités spéciales.
6. La barre de menu
![]()
La barre de menu vous permet d'accéder aux différentes informations sur votre personnage et sur le monde. L'ensemble des fonctions des ces différents menus seront détaillés dans un autre article, très prochainement :) !
- Le bouton du personnage
 vous ouvre la fenêtre
d'équipement de votre personnage, et permet également de
vérifier ses compétences et sa
réputation.
vous ouvre la fenêtre
d'équipement de votre personnage, et permet également de
vérifier ses compétences et sa
réputation. - Le bouton du livre des sorts
 ouvre la fenêtre listant vos sorts et
compétences diverses, qu'ils soient liés à votre classe ou à
vos métiers.
ouvre la fenêtre listant vos sorts et
compétences diverses, qu'ils soient liés à votre classe ou à
vos métiers. - Le bouton de Talent
 ouvre la fenêtre des
talents liés à votre classe. Vous avez ici le choix
entre 3 voies spécifiques à chaque classe, à partir du niveau
10.
ouvre la fenêtre des
talents liés à votre classe. Vous avez ici le choix
entre 3 voies spécifiques à chaque classe, à partir du niveau
10. - Le bouton du livre de quêtes
 permet d'afficher la liste des
quêtes actuellement en cours de réalisation. Vous pouvez
stocker jusqu'à 20 quêtes à un instant donné.
permet d'afficher la liste des
quêtes actuellement en cours de réalisation. Vous pouvez
stocker jusqu'à 20 quêtes à un instant donné. - Le bouton en forme de bulle
 ouvre le menu d'intéraction
sociale. On y trouve votre liste d'amis, de joueurs ignorés,
votre guilde, des informations sur votre groupe de raid si vous
faites parti d'un raid et une fonction de recherche de personne.
ouvre le menu d'intéraction
sociale. On y trouve votre liste d'amis, de joueurs ignorés,
votre guilde, des informations sur votre groupe de raid si vous
faites parti d'un raid et une fonction de recherche de personne. - Le bouton de carte du monde
 ouvre la carte du monde.
ouvre la carte du monde. - Le bouton des options
 permet d'accéder aux commandes
classiques d'options (options graphiques, sonores,
d'interface, déconnecter, quitter ...)
permet d'accéder aux commandes
classiques d'options (options graphiques, sonores,
d'interface, déconnecter, quitter ...) - Enfin, le bouton en forme de point d'interrogation
 permet de soumettre une
suggestion, de signaler un bug ou de
contacter les Game Masters.
permet de soumettre une
suggestion, de signaler un bug ou de
contacter les Game Masters.
7. La barre des sacs
![]()
La barre des sacs, en bas à droite de l'écran, comporte 5 emplacements disponibles pour des sacs et sacoches. Les sacs peuvent avoir différentes capacités, et vous débutez simplement avec votre sac à dos de 16 places. Pour connaitre le nombre de place d'un sac, laissez simplement votre curseur dessus. En cliquant sur un sac, une fenêtre s'ouvre vous en indiquant le contenu :

Le sac à dos principal (Backpack) vous indique également l'argent en votre possession (ici, 27 pièces d'argent et 5 de bronze).
A gauche de la barre des sacs se trouve votre barre de
ping. ![]() . Le ping correspond sommairement au temps que les
informations mettent à vous parvenir. La couleur de cette barre vous
indique votre ping : vert pour moins de 200 millisecondes,
jaune pour 200 à 500 millisecondes et rouge pour au delà. En laissant
votre curseur sur cette barre, la valeur exacte de votre
ping actuel.
. Le ping correspond sommairement au temps que les
informations mettent à vous parvenir. La couleur de cette barre vous
indique votre ping : vert pour moins de 200 millisecondes,
jaune pour 200 à 500 millisecondes et rouge pour au delà. En laissant
votre curseur sur cette barre, la valeur exacte de votre
ping actuel.
8. La barre d'expérience
![]()
La barre d'expérience se trouve juste au dessus des barres d'action, de menu et des sacs. Elle vous renseigne sur la quantité d'expérience accumulée à l'intérieur de votre niveau ; une fois pleine, vous atteignez le niveau suivant, et elle se vide à nouveau. Elle est divisée en 20 parties égales, représentant donc chacune 5% de l'expérience nécessaire au passage vers le niveau suivant. En laissant votre curseur sur cette barre, les valeurs numériques correspondantes à votre expérience et à l'expérience nécessaire pour changer de niveau sont indiquées.
La couleur de la barre indique votre statut. Si elle est mauve, vous êtes dans un état normal. Si elle est bleue, vous êtes reposé et vous gagnerez le double d'expérience en tuant des monstres, jusqu'à votre retour à un état normal (cf article sur le système de repos).
9. La fenêtre principale
La fenêtre principale est bien évidemment le cœur de l'action. C'est ici que votre personnage évolue, rencontre des amis et combat. Il serait difficile de décrire tout ce qui s'y passe ici, mais il est à noter que le code couleur de la section portrait de la cible (voir 1.2) se retrouve grâce un cercle en dessous de la cible : vert pour allié, jaune pour neutre, rouge pour ennemi.








